10 трикови во Microsoft Office што секој треба да ги знае
Многу пати кога ќе прашате некого какви компјутерски вештини поседува, ќе го добиете одговорот: „Па знам Word, Excel, PowerPoint, интернет…“. Вистината е дека многумина од нас слушнале за овие програми и знаат да се снајдат за да искуцаат текст или да направат една обична презентација. Но, ако ги користите овие алатки секојдневно во работата и во текот на образованието, можете многу да си помогнете практикувајќи неколку трикови кои ќе ве направат побрзи и повешти.  1. Конвертирајте ги PDF документите во Word-документи – PDF-документите изгледаат добро, но тие ја ограничуваат можноста за уредување на содржината. За да направите промени, најдобро е прво да ги конвертирате во Word-документи. За оваа цел, користете ја бесплатната онлајн алатка PDF to Word. Алтернативно, доколку сакате да користите офлајн софтвер за истата цел, преземете го бесплатниот Nitro PDF Reader.
1. Конвертирајте ги PDF документите во Word-документи – PDF-документите изгледаат добро, но тие ја ограничуваат можноста за уредување на содржината. За да направите промени, најдобро е прво да ги конвертирате во Word-документи. За оваа цел, користете ја бесплатната онлајн алатка PDF to Word. Алтернативно, доколку сакате да користите офлајн софтвер за истата цел, преземете го бесплатниот Nitro PDF Reader.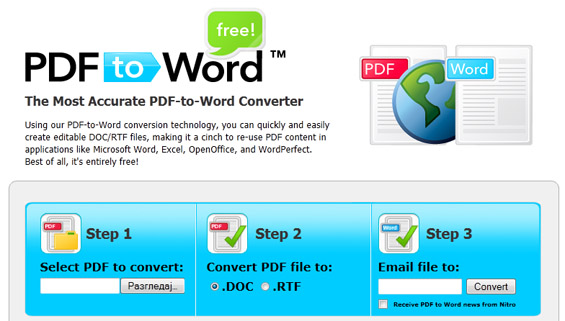 2. Користете макрофункции за да автоматизирате одредени операции во Word кои често ги извршувате рачно и постепено – На пример, често користите специфично форматирање на текст или одреден текст вметнувате во повеќе документи, па наместо да ги правите овие работи секогаш кога треба, еднаш снимете ги и потоа само пуштајте ги. Тие ќе се извршуваат по редоследот по кој сте ги направиле при снимањето.
2. Користете макрофункции за да автоматизирате одредени операции во Word кои често ги извршувате рачно и постепено – На пример, често користите специфично форматирање на текст или одреден текст вметнувате во повеќе документи, па наместо да ги правите овие работи секогаш кога треба, еднаш снимете ги и потоа само пуштајте ги. Тие ќе се извршуваат по редоследот по кој сте ги направиле при снимањето.
За да активирате „Macro“ во Office 2007, најпрво активирајте го табот Developers. Кликнете на копчето Office во горниот лев агол од прозорецот, изберете Word Options и потоа чекирајте ја опцијата „Show Developer tab in the Ribbon“. Потоа од табот Developer, изберете ја опцијата „Record Macro“ пред да ја направите серијата од функции кои често ги повторувате. Притоа, можете да назначите опција за брзо повикување на снименото макро преку шорткат од тастатурата или преку копчиња. Откако ќе ја завршите постапката, прекинете со снимање и во иднина повеќе не трошете си го времето на работи кои се повторуваат. Неколку вакви макроснимки можат значително да ви го скратат времето за работа.
3. Намален приказ на страниците во Word за побрза навигација – Знаете колку е практична онаа лента со намален приказ од слајдовите од левата страна во прозорецот на PowerPoint. Епа, исто толку практична може да биде и за долгите документи кои ги уредувате во Word. Активирајте ја опцијата Thumbnails од менито View и скокајте од страна на страна, без да скролате бесконечно до онаа која е вашата цел.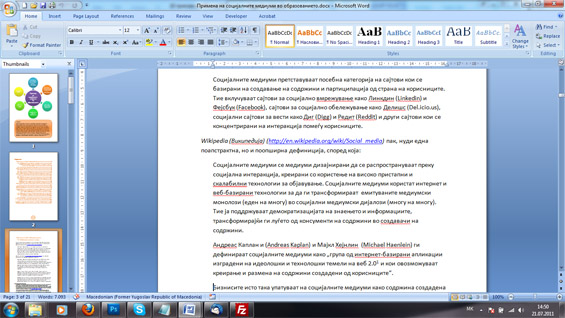 4. Извадете го форматирањето од текстот што го копирате – Ова е особено практично кога копирате содржини од веб. Откако ќе ја копирате содржината, во Word кликнете на стрелчето под иконата Paste и изберете Paste Special. Потоа, селектирајте „Unformtated Text“ што од оригиналната содржина ќе ги отстрани сите линкови и други форматирања кои не изгледаат убаво во текстуален документ.
4. Извадете го форматирањето од текстот што го копирате – Ова е особено практично кога копирате содржини од веб. Откако ќе ја копирате содржината, во Word кликнете на стрелчето под иконата Paste и изберете Paste Special. Потоа, селектирајте „Unformtated Text“ што од оригиналната содржина ќе ги отстрани сите линкови и други форматирања кои не изгледаат убаво во текстуален документ.
5. Фарбајте сè со исти стилови – Колку пати ви се случува во еден документ некои пасуси да изгледаат позбиено или покрупно од други?! За да не погрешите, селектирајте го пасусот кој сакате да биде модел за другите (или една реченица, збор, набројување…), земете ја четката Format Painter и кликнете во пасусот кој сакате да го смените. Двата пасуса ќе добијат идентичен изглед. Бонус: доколку сакате да го применувате форматирањето од првиот пасус на повеќе непоследователни пасуси, наместо еднаш, кликнете ја два пати иконата Format Painter. Ова ќе ви овозможи не прекинато да кликате сè додека не завршите со работа. Тогаш само притиснете Esc.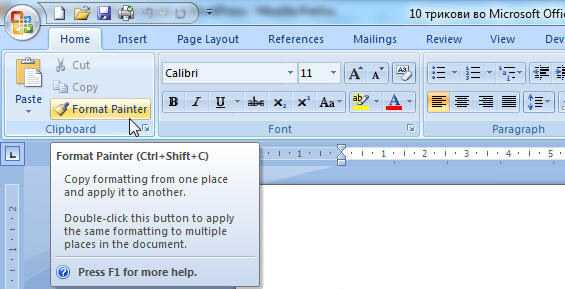 6. Вратете ги менијата – Доколку и после 3 години не можете да се научите на начинот на кој се прикажани опциите во Office 2007, можеби едноставно треба да се откажете од него. Инсталирајте го додатокот UBitMenu кој ќе ви ги врати назад старите менија во целиот канцелариски пакет. Алатката е бесплатна, а можете да ја примените и на Microsoft Office 2010.
6. Вратете ги менијата – Доколку и после 3 години не можете да се научите на начинот на кој се прикажани опциите во Office 2007, можеби едноставно треба да се откажете од него. Инсталирајте го додатокот UBitMenu кој ќе ви ги врати назад старите менија во целиот канцелариски пакет. Алатката е бесплатна, а можете да ја примените и на Microsoft Office 2010.
7. Заштитете ги осетливите документи – Заштитете ги вашите документи кои ги создавате во Word и во Excel така што при зачувувањето (Save as) ќе кликнете на табот General Options од паѓачкото мени Tools. Изберете лозинка која ќе се бара за отворање на документот и ако сакате, дополнителна лозинка за негово менување. Во постарите верзии на Office, опцијата се вика Security Options а се наоѓа на истото место.
8. Пронајдете ги изгубените имејл-пораки – Многу пати, прелистувајќи низ многуте пораки во Outlook, по грешка може некоја да заврши во ѓубре, па потоа да „се утепате“ барајќи ја кога ќе ви затреба. Ова е тешко бидејќи по дифолт, пребарувањето во оваа апликација, не ги вклучува пораките од фолдерот за избришани пораки. Изберете го менито Tools, потоа појдете во Options, па во Preferences и кликнете на Search Options. Чекирајте го полето „Deleted Items“ кое ќе ви овозможи да ги пребарувате и податоците од избришаните пораки. Изгубените пораки можеби ќе се вратат назад каде што им било местото.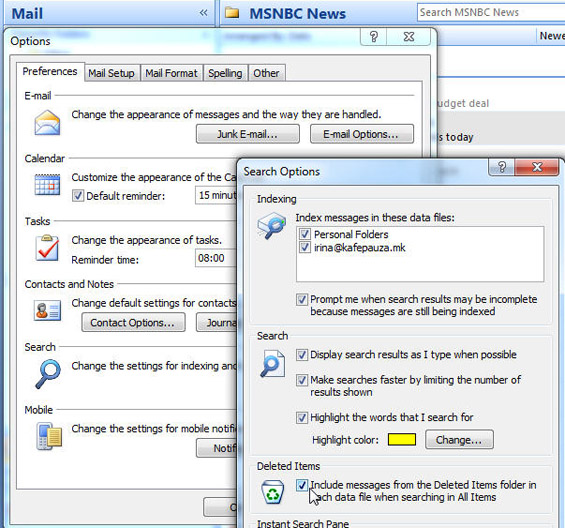 9. Исклучете ги нотификациите за имејл – Користењето нотификации за примен имејл не е без поента, но ако ова ви делува вознемирувачки, едноставно исклучете ги. Од Tools, Options, Preferences, E-mail Options, кликнете на копчето Advanced E-mail Options. Тргнете го чекирањето на сите опции кои се наоѓаат во делот „When new items arrive in My Inbox“.
9. Исклучете ги нотификациите за имејл – Користењето нотификации за примен имејл не е без поента, но ако ова ви делува вознемирувачки, едноставно исклучете ги. Од Tools, Options, Preferences, E-mail Options, кликнете на копчето Advanced E-mail Options. Тргнете го чекирањето на сите опции кои се наоѓаат во делот „When new items arrive in My Inbox“.
10. Додајте нов работен лист во постоечки документ во Excel – Без да ги одлепите рацете од тастатурата, едноставно притиснете „Shift-F11“.
Па, ако знаете да ги примените овие трикови во секојдневното работење, дури и да се пофалите со вашите компјутерски вештини, тоа нема да биде далеку од вистината.
———————————————————————————————————————————————————————
Бидете секогаш во тек со новите содржини на Кафе пауза. Следете нè на Твитер или пак станете фанови на нашата страница на Фејсбук.










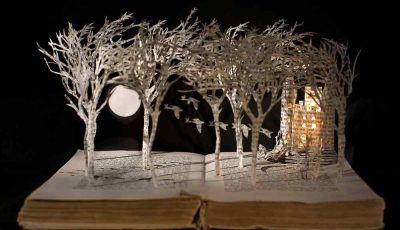




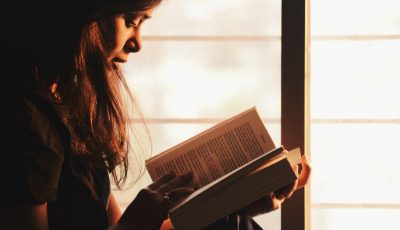


















супер што некој се сетил да пишува и на кафе-пауза за ваква теме.. одлично направено и веројатно на мн луѓе ќе им служат овие “трикови”
Добри совети со мали замерки… Во втората точка имате Office 2077.. 7мата точка е сосема погрешна… заштитување нешто со лозинка не е енкрипција. Енкрипција во глобала претставува шифрирање на порака со цел да се заштити значењето на пораката.. Затворањето на фајлови со лозинка претставува заштита со автентикација со лозинка…
Благодариме за забелешките. Во втората забелешка, сепак се работи за случајно „лизната“ терминолошка грешка, а не за комплетно погрешно упатство.